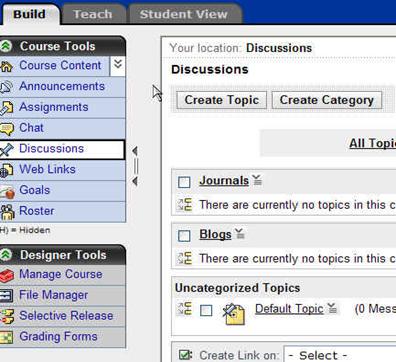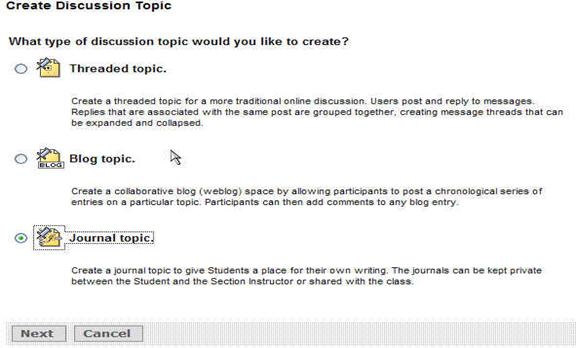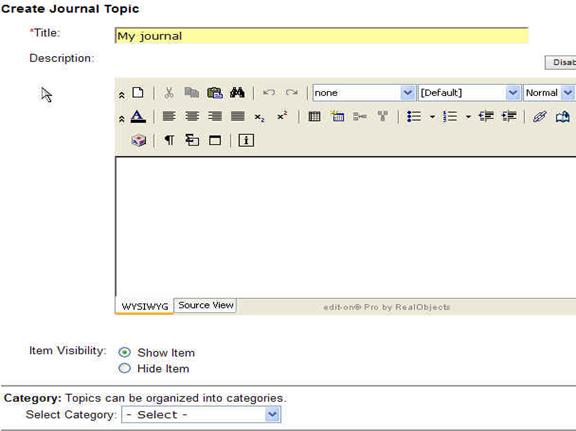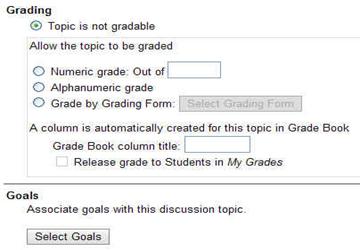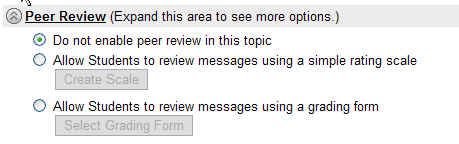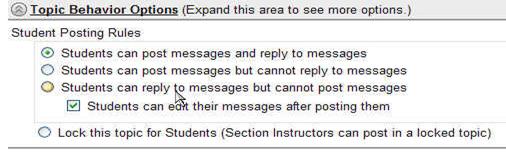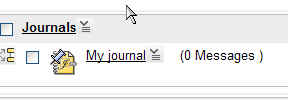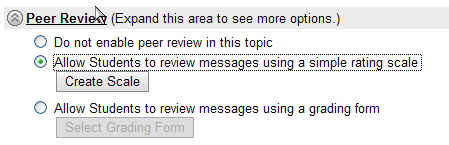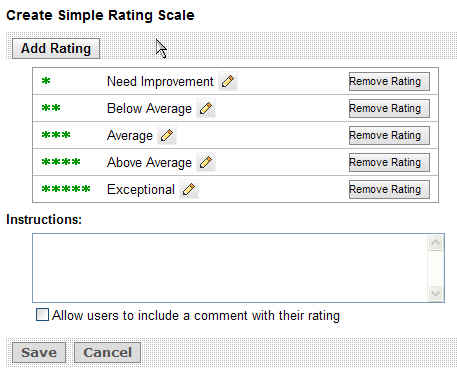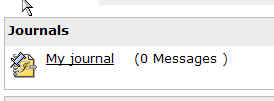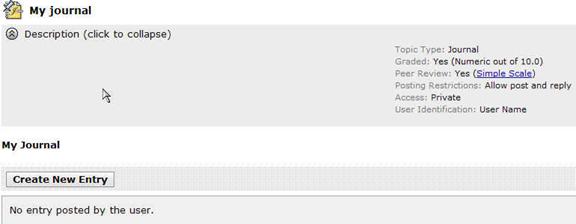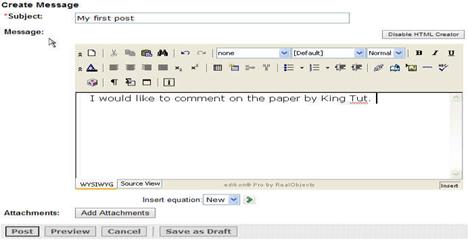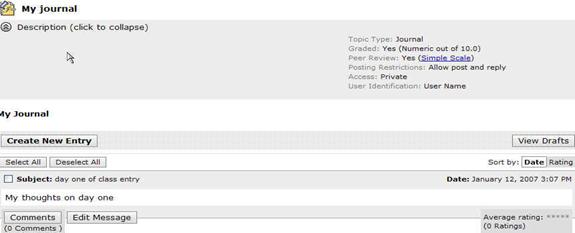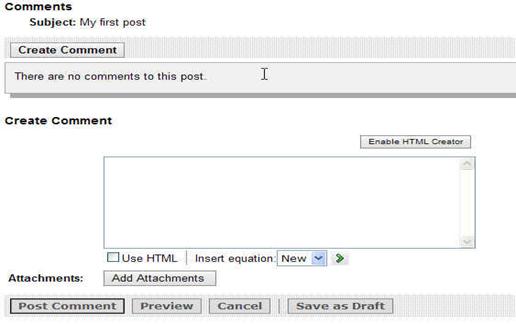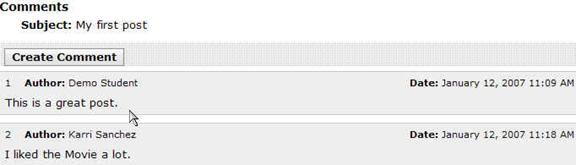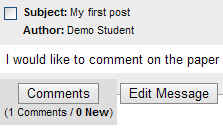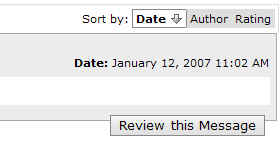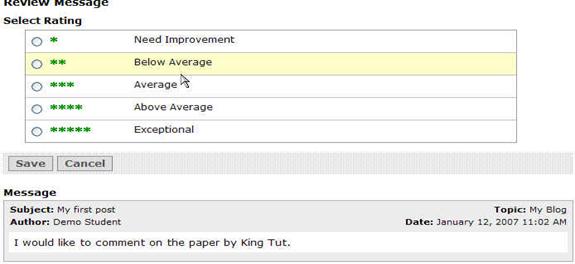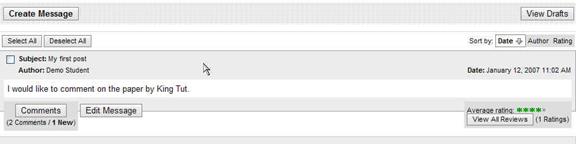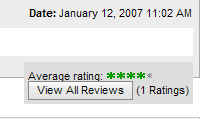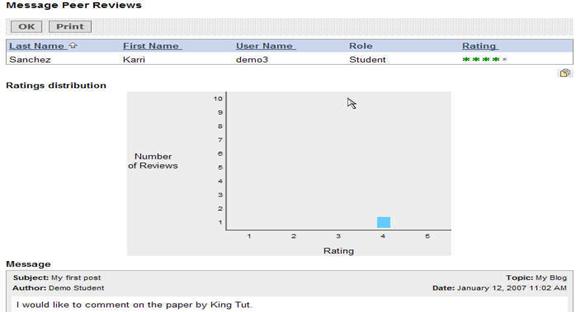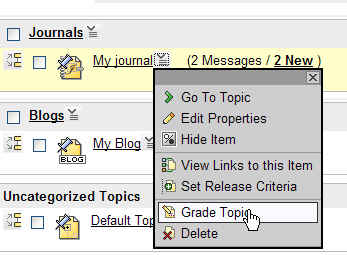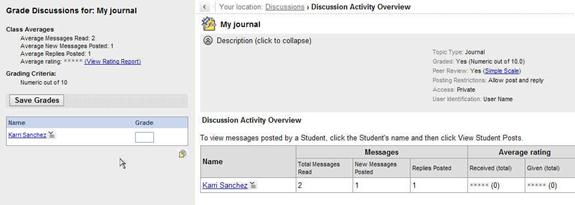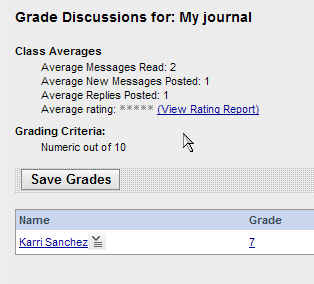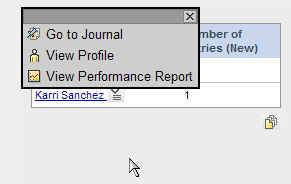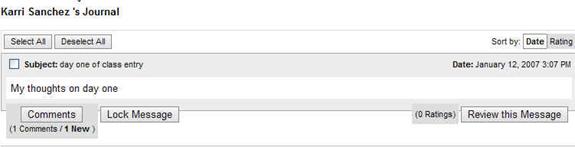Journal Tool
Creating a Journal using the Discussion Tool
Step 1: Click the Build Tab.
Step 2: In the Course Menu, under the Course Tools heading, click Discussions.
Step 3: Click Create Topic.
Step 4: Select Journal Topic and click Next.
Step 5: In the Title text box, enter a title for your journal.
Step 6: Enter a description if needed.
Step 7: Select a Category to put your journal into if applicable.
Step 8: Under Grading, select your options. (Ex. Topic is not gradable, numeric grade, alphanumeric grade, or grade by rubric)
Step 9: Under Goals, select any goals you may want to link to this journal.
Step 10: Under Peer Review, you can make selections regarding how other students review or respond to journal entries. (Ex. Do not enable peer review, allow students to review messages using a rating scale, allow students to review messages using a rubric/grading form) **See Peer Review Scale Section for more on this feature.
Step 11: Under Topic Behavior Options, select options for how students post and reply to messages.
Step 12: Under Author Identification, select whether authors are identified by user names or anonymously.
Step 13: Under Journal Privacy, select whether or not entries are visible to instructors, students or all.
Step 14: Select Save when finished.
**Peer Review Scale Options
You can have students rate other student posts and comment on them. You can have custom rating variables to allow for maximum peer review.
Step 1: Click “Allow Students to review messages using a simple rating scale”.
Step 2: Click Create Scale.
Step 3: Click Add Rating to create a custom rating variable. (Ex. Needs more content, more specific information needed, too vague) Click Save.
Step 4: Click Remove Rating, to remove a rating from the scale.
Step 5: Click Save when finished with the scale variables.
Exercise – Create a Journal Using the steps for creating a journal, please do the following:
2. Make it gradable worth 5 points. 3. Make it reviewable to students using a grading scale. |
Posting Student Journal Entries
Step 1: Click the Student Tab.
Step 2: In the Course Menu, under the Course Tools heading, click Discussions.
Step 3: Click on the journal title. (Ex. “My Journal” below)
Step 4: Select Create New Entry.
**Students can view the peer review scale by clicking on the Simple scale link on right hand side above, before they post their first entry.
Step 5: Under Subject, enter subject of entry.
Step 6: Under Message, type message content here. (Make sure to enable HTML creator)
Step 7: Click Add Attachments to add a file to post.
Step 8: Click Post when done with journal entry.
Step 9: Click on Comments, to comment on an entry.
Step 10: Click Post Comment to submit your comments to the post and to read other comments as well.
Step 11: Click Comments to view comments.
Step 12: Click Review this Message to rate a post.
The original message displays at the bottom.
Step 13: Click on a rating option using the radio buttons.
Step 14: Click Save to save rating.
Viewing Peer Review Ratings
To read the peer reviews from other students on your own posts:
Step 1: Click View all Reviews in lower right hand corner of your post.
Step 2: Under Message Peer Reviews, you get a detailed graph and a list of peer reviews and ratings.
Step 3: Click on ok or print if you want to print graph and reviews.
Grading and Reviewing Journal Entries.
To grade the journals:
Step 1: Click the Teach Tab.
Step 2: In the Course Menu, under the Course Tools heading, click Discussions.
Step 3: Click on the action link, and select Grade Topic.
Step 4: Student activity is on the right. Place to grade is on the left.
Step 5: Click on student name to view journal entries.
Step 6: Put grade under grade box for each student and hit Save Grades.
To read the journals:
Step 7: Click Go to Journal.
Step 8: View all entries, comments, and ratings for journal.