Problems opening documents if you are using Internet Explorer
If you notice a problem opening documents posted in WebCT, it may be due to the security settings in Internet Explorer. With the typical security settings, you will see a pale yellow error bar at the top of the Internet Explorer browser after you click the link to the document (sample image below). The error states:
To help protect your security, Internet Explorer blocked this site from downloading files to your computer. Click here for options...
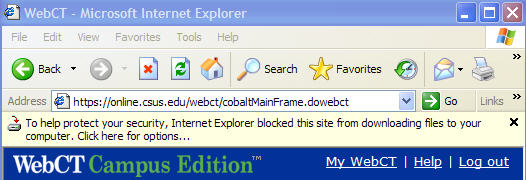
You have two options to download the file:
- Permanently change the browser settings.
- Click the Tools menu in Internet Explorer.
- Select Internet Options.
- Click the Security tab.
- Click Internet from the list of zones.
- Click Custom Level.
- In the Security Settings window, scroll down the list to the Downloads section.
- Select Enable for Automatic prompting for file downloads, and Enable for File download.
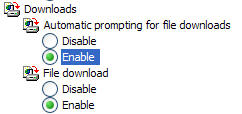
- Click OK.
- Click Yes to save your security changes.
- Click OK.
- Now click the link to the document.
- In the File Download window, select Save.
- Select a location on your computer to save the file.
- Click Save.
- After the file is downloaded and saved, you can locate the file and double-click the name to open it, or click Open if the File Download window is still active.
- Download files for this time only.
- Click the pale yellow error bar.
- From the pop-up menu, select Download File.
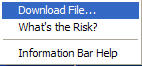
- From your MyWebCT page click the name of your course and locate the file to download again.
- Click the file to download it.
- In the File Download window, select Save.
- Select a location on your computer to save the file.
- Click Save.
- After the file is downloaded and saved, you can locate the file and double-click it to open the file, or click Open if the File Download window is still active.
|